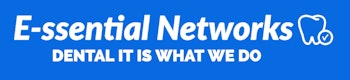1. Hardware Requirements
2. Enhancement Mode
3. Fixed Enhancement
4. Sensor Tab
5. Installation Manuals and PDFs
**Please note if an office is already using CDR Dicom 5.4 or 5.11, the client portion of the updated version will only need to be installed on the server (if it has the client software installed) and each workstation. The server software only needs to be installed if the server machine is new or if a full reinstallation of the server is in progress.
CDR Dicom 5.14 has the same features as CDR 5.11, the main difference between the two is that CDR 5.14 is now Windows 10 compatible.
Recommended Hardware Requirements
Client or Standalone:
- Windows 10 Pro, Windows 8 Pro or Windows 7
- Intel i5/i7 or equivalent
- 8 GB RAM
- 4GB Video graphics card – NVidia or ATI recommended
- 500 GB hard drive (practice-specific, depends on number of patients)
- Intel USB 2.0 or 3.0
Server:
- Windows Server 2008 R2, Windows Server 2012 R2, Windows 10 Pro (64 bit), Windows 8.1 Pro or Windows 7 Pro (64 bit)
- Intel i7 or equivalent
- TCP/IP Networking Protocols (for DICOM Servers)
- 8GB RAM (minimum) / 16 GB RAM (recommended)
- 1 TB (recommended)
Two New Image Enhancement Features have been added to CDR 5.14 – Enhancement Mode and Fixed Enhancement
Enhancement Mode:
One of the advantages of dynamic image enhancement is the ability to adjust the amount of sharpness in an image after it is acquired. This feature, which is always available to Schick 33 customers, has been updated to offer an additional selection.
Change Modes:
Right-click on the Image | Enhancement | select Mode A or Mode B:
- Fixed enhancement is a new option under the Image tab on the X-ray Acquisition Control Properties Screen.
- When you do select this option you will no longer have use the Sharpen Slider, Diagnostic Tasks, and Enhancement Modes after the image is acquired into the software.
- All of the enhancements are applied before you see the image and then can no longer be changed after the image appears in the software.
- This feature is only applied to Schick 33 Images.

Apply Fixed Enhancement:
- Click System.
- Click Xray Settings.
- Click on the Image tab.
- Check Mark Apply Fixed Enhancement.
- Select the Task you would like to use.
- Select the Sharpen % you would like to be applied to the image.
- Select the Mixed Mode option to apply to the image.
Click Apply and OK.

NOTE: When the Fixed Enhancement is applied, the slider for the sharpness will be shown at the percentage set in this menu.
Sensor Tab:
There is a now an option on the Sensor Tab in the X-ray Acquisition Control Properties screen for Sensor Type, this shows what type of sensor is plugged into the remote box or USB module.
Schick 33 Sensors:
Maximus Sensor (for gen1 sensors)
Maximus Gen 2 Sensor (for gen2 sensors)
CDR Elite Sensor:
CDR Elite Sensor
Phoenix and CDR Pluswire:
APS Sensor