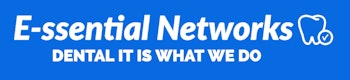This has step-by-step instructions on how to create and customize an image template in Eaglesoft or Patterson Imaging.
- Open the Clinical screen (if using Eaglesoft), then go to Lists | Image Templates. The Image Template List window is displayed. (You can also access this menu by opening the imaging window, then selecting New Exams | Other Templates on the left side.) A few preset image templates have already been entered for your convenience.

- Select New (or Edit). The New (or Edit) Image Template window is displayed.
The following is an example of the New Image Template window in Standard Mode.
- NOTE: If you select New, the Standard Mode is active. If you select Edit, the Custom Mode is active.
- To switch to Custom Mode, select the Custom Setup button in the top-right corner of the window. If you are viewing Custom Mode, select the Standard Setup button in the top-right corner of the window.
Default Source
From both modes, the Image Template window enables you to select a default source for each position in the template. This feature also enables you to choose multiple sources within an image template. The Default Source on the position plays an important role in using Auto Acquire during image acquisition. For more information on Auto Acquire, click the link below:
Using Auto Acquire with Video Capture – FAQ 6160
Single Default Source
To choose one default source for the entire image template, assign some positions for your template.
- Select the Default Source drop-down list box and choose a source.
- Modify any other Image Template features.
- Click OK to save and exit.
Multiple Default Sources
- To assign multiple default sources, press and hold the Ctrl key.
- Select individual positions.
- Select Image Info button, and the Image Information window appears.
- Select the Source drop-down list box and choose a different source.
Modes
There are two modes for creating image templates – Custom and Standard. Standard is best for quickly creating image templates. Custom is best for editing and customizing existing templates to meet operatory needs.
Custom Setup
On the displayed grid:
- Select the squares that will be used by your new template in the order in which they will be used (filled).
If you do not enter them in the order they will be used, you can modify their order by: - Highlight the square you wish to change.
- Select either the << or >> button. The template sequence number for the selected square is displayed in the Sequence field to the right of the window.
Your image template may begin to look something like the following image:

Clear Current Template
Use the Clear and Clear All buttons to clear your current template.
Modify the Image Orientation
Select the correct radio button to modify the Image Orientation.
Flip the Image
Flip This Image – Flips the image vertically upon acquisition.
Mirror This Image – Flips the image horizontally upon acquisition.
Choose one Default Source for the Entire Image Template
Select the Default Source drop-down list box and choose a source.
Assign Multiple Default Sources
- Press and hold the Ctrl key.
- Select individual positions.
- Select Image Info and the Image Information window appears.
- Select the Source drop-down list box and choose a different source.
- Select OK to save and exit the Image Information window.
Update Properties
- Select from one of the Update Properties checkboxes to update the Summ (Summary) window in the Clinical Exam.
- Patient’s Last Bitewings
- Patient’s Last Full Mouth
- Patient’s Last Panoramic
- Choose the Add to New Exam Bar checkbox if you want to add this image template to the New Exam Bar in Advanced Imaging.
- To save your new image template, select OK.
- To save the image template under a different name other than the one entered in the Description field, select Save As. Select Cancel to exit without saving.
Standard Setup
- If not already viewing the Standard Setup mode, select the Standard Setup button.
- To assign positions to the image template, enter numbers in the grid located in the top right of the window. As you assign numbers to the positions, the image template is created. For example, to add three right maxillary positions, enter a three in the corresponding box.
- Select the Horizontal Bitewings checkbox if applicable for the template.
- Select Vertical Anterior checkbox if applicable for the template.
- Choose a default source from the Default Source drop-down list box.
- Repeat under Custom Setup mode (starting at 3).
NOTE: Creating a image template is a global change. Once is created on 1 computer, the office will be able to see it on all the other computers after restarting Eaglesoft.